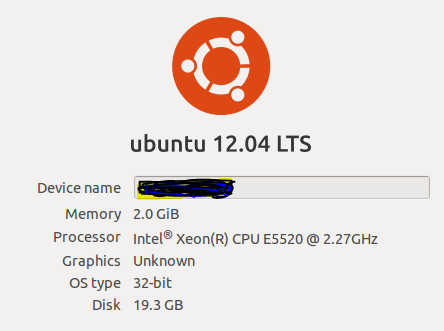RUN AS
C:\>runas
/user:<DomainName>\<AdministratorAccountName> cmd
**************************REMOTE ACCESS******************************
Remote Session (Requires Powershell 3.0)
Enter-PSSession hostname
Enable WINRM on Windows 7
The WinRM service is configured for manual startup by default. You must change the startup type to Automatic and start the service on each computer you want to work with. At the PowerShell prompt, you can verify that the WinRM service is running using the following command:
Get-Service -Name WinRM -ComputerName NAME
The value of the Status property in the output should be “Running”.
To configure Windows PowerShell for remoting, type the following command:
Enable-PSRemoting –force
*****************************STANDARD STUFF***************************
Start a service on a remote computer
Get-Service
-ComputerName CNUMBER -name SERVICENAME | Start-Service
To Install Windows Administrative Tools
Install-WindowsFeature
RSAT-Feature-Tools
Check local Administrators group members
Net localgroup
administrators
Get Newest 10 events in eventlogs
get-eventlog
-LogName Security (or other log name)
-Newest 10
Get Eventlog events on remote computer, amount of
events, per eventID, formated to a table.
$Machine =
"LocalHost"
Get-Eventlog
-Logname System -ComputerName $Machine -newest 1000 |
Where-Object
{$_.EventID -lt '100'} |
Format-Table
MachineName, Source, EventID -auto
Get Running Services from another computer
Get-Service
-ComputerName HOSTNAME |where-object {$_.Status -eq "Running"}
Get Running Process from another computer
Invoke-Command
-ComputerName HOSTNAME -ScriptBlock {Start-Process NAME}
Last Boot time of remote server
$LastBootUpTime = Get-WmiObject Win32_OperatingSystem -Comp HOSTNAME | Select -Exp LastBootUpTime
[System.Management.ManagementDateTimeConverter]::ToDateTime($LastBootUpTime)
Last Boot time of remote server
Get-WmiObject Win32_OperatingSystem -computer HOSTNAME | Select CSNAME @{N='LastBoot';E={[System.Management.ManagementDateTimeCOnverter]::ToDateTime($_.LastBootUpTime)}}
Last Boot time of local server
PS C:\> $wmi = gwmi win32_operatingsystem
PS C:\> $wmi.ConvertToDateTime($wmi.LastBootUpTime)
PS C:\> $wmi.ConvertToDateTime($wmi.LastBootUpTime)
Friday, August 22, 2014 4:39:23 AM
From <http://www.powershelladmin.com/wiki/Find_last_boot_up_time_of_remote_Windows_computers_using_WMI>
Get last boot time
Get-CimInstance -ClassName win32_operatingsystem | select csname, lastbootuptime
Restart a remote computer
Restart-Computer -ComputerName HOSTNAME -Force
****************************BIT LOCKER********************************
Bitlocker Drive Status
Manage-dbe -status
***************************SCCM Configuration Manager******************
Get last three items of SCCM SMSPXE log
get-content -Path
"\\server\drive$\Program
Files\Microsoft Configuration Manager\Logs\SMSPXE.log" -Tail 3
Get installed application list on hostname
Get-WmiObject
-ComputerName HOSTNAME -class
Win32_product
or
Get-WmiObject
-ComputerName HOSTNAME -class
Win32Reg_AddRemovePrograms (SCCM Client Only)
Get any USB storage devices attached to your computer
Get-WmiObject -Class Win32_PnPEntity | Where-Object {
$_.DeviceID -like 'USBSTOR*' }
Or
IN WMI Query
Get-WmiObject
-Query 'Select * From Win32_PnPEntity where DeviceID Like "USBSTOR%"
This command will return the total number of bytes of
the 32 largest files in the folder without listing the file names.
$big32 =
Get-ChildItem C:\Users\ -recurse | Sort-Object length -descending |
select-object -first 32 | measure-object -property length –sum
$big32.sum /1gb
***************ACTIVE DIRECTORY ********************************
Get add AD Users like "*shawn*" and formats
list
Get-ADUser -Filter
'SamAccountName -like "*shawn*"' | FT SamAccountName -A
Get-ADUser -Filter
'SamAccountName -like "*shawn*"' | FT SamAccountName,GivenName,Name -A
SamAccountName GivenName Name
-------------- --------- ----
shawn Shawn Shawn Dunham
shawnwise Shawn Shawn Dunham - Wise
shawntest Shawn Shawn Dunham Test
Get-AD User Name like "Dunham"
Get-ADUser -Filter
'Name -like "*Dunham"' | FT
Disting Enabled
GivenNa Name ObjectC ObjectG SamAcco
SID Surname UserPri
uishedN me lass UID
untName ncipalN
ame
ame
------- -------
------- ---- ------- ------- -------
--- ------- -------
CN=M... True Marg... Marg... user ca01... 60146 S-1-... Kobe 6014...
CN=D... True Daniel
Dani... user 9931... 91620 S-1-... Kobe 9162...
Get-AD Computers (servers) like windows server) and
total numbers
Get-ADComputer
-LDAPFilter "(OperatingSystem=*windows server*)" | Measure-Object
Count : 605
Average :
Sum :
Maximum :
Minimum :
Property :
Get-ADUser Created and Modified Dates
Get-ADUser 'shawn'
-Properties Created,Modified | Select-Object Name,Created,Modified |
Sort-Object Created
Get-ADUsers Created 7 days before today's date. Export
to CSV
$When =
((Get-Date).AddDays(-7)).Date
Get-ADUser -Filter
{whenCreated -ge $When} -Properties whenCreated | Export-Csv
C:\Myscripts\GetDateCreated.csv
**********************************************************************
Open Web Page
#requires -Version 2
function Show-WebPage
{
param
(
[Parameter(Mandatory = $true, HelpMessage = 'URL to open')]
$URL
)
Start-Process -FilePath iexplore.exe -ArgumentList $URL
}
Create “Task Kill” Application
With just one pipeline command, PowerShell can
open a list of running applications. You can then select one or more in the
list (hold CTRL to select more than one), and PowerShell would kill the
selected applications.
|
Get-Process |
Where-Object { $_.MainWindowHandle -ne 0 } |
Select-Object -Property Name, Description, MainWindowTitle, Company, ID |
Out-GridView -Title 'Choose Application to Kill' -PassThru |
Stop-Process -WhatIf
|
Note how the code uses –WhatIf to only simulate
the kill. Remove –WhatIf to actually kill applications.
Killing applications will stop the selected
applications immediately. All unsaved data is lost.
Moving Outdated Log Files to Archive
Occasionally, you may want to move files to an
archive folder when they are older than a given number of days.
Here is an example that illustrates the basic
strategy on how to identify outdated files, and how to move them to an archive:
|
#requires -Version 1
# how old (in days) would
obsolete files be
$Days = 14
# where to look for obsolete
files
$Path = $env:windir
$Filter = '*.log'
# where to move obsolete files
$DestinationPath = 'c:\archive'
# make sure destination folder
exists
$destinationExists = Test-Path -Path $DestinationPath
if (!$destinationExists)
{
$null = New-Item -Path $DestinationPath -ItemType Directory
}
$cutoffDate = (Get-Date).AddDays(-$Days)
Get-ChildItem -Path $Path -Filter $Filter -Recurse -ErrorAction SilentlyContinue |
Where-Object -FilterScript {
$_.LastWriteTime -lt $cutoffDate
}
|
Move-Item -Destination c:\archive -WhatIf
|
The example script looks for log files with the
extension *.log inside the Windows folder and all of its subfolders. Any log
file older than 14 days (defined as not being modified within the past 14 days)
is moved to c:\archive. This folder is created if it does not yet exist.
Note that this is only an example. You would
need Administrator privileges to actually move files out of the Windows folder.